Old Man Yells at iCloud
We’ve had this concept of files based on physical documents since before there was a GUI. The innovation of the desktop GUI environment is that you could have those files represented in a way that could be manipulated more like those physical documents. That icon of a piece of paper could be dragged and dropped into a folder that represented a way to collect and organize files like their physical counterparts. They weren’t the same, but the visual metaphor made sense to people that still had to deal with physical pieces of paper and tabbed folders.
Fewer and fewer people needed to track physical documents, and the number of digital documents skyrocketed. It was often easier to just dump everything in one big pile of data, and then use search to filter for the data you needed. The hierarchy of neighboring files mattered less and less.
Files still matter though, the GUI for managing files still matters. People get bitten by it all the time. John Siracusa recounted a story about how his son kept all his computer programming work in Desktop and Documents, which were synced by iCloud, and the number of files hosed everything. My pal Dan Sturm is in a perennial fight with his Dropbox accounts because something will get slightly out of whack and then he has to download and upload gigabytes of data as a sacrifice to the syncing gods.
Apple seemingly has tasked multiple groups inside of the company with coming up with solutions to the problems presented by files, which has led to a weird patchwork of policies, services, and OS-level features that differ on each of their platforms, and each of their apps.
Take Final Cut Pro for iPad (a name only a mother could love) where the developers decided that they couldn’t support file workflows on the iPad the same as they can on the Mac, so they dumped everything in a project file, that’s really a folder, which is full of all the files. That meant those projects could be converted to be Final Cut Pro (for Mac) friendly, but not the other way around because things could live outside of the Final Cut Pro library on a Mac. It also meant that all your media for the project needed to be inside that one big blob on your iPad. If you are familiar with editing, you know that editors have a lot of media, which they are constantly moving around and organizing on drives, and media that gets reused between projects.
Final Cut Pro for iPad 2 added support for external drives (yay!) but all the files still need to be inside the enormous library file that acts as a container (boo!) and there still aren’t tools inside Final Cut Pro for iPad 2 to handle things we all take for granted on the desktop. Check out Vjern Pavic’s explanation:
All of your media files have to live within the FCP Library files, and that same library file has to be stored on either the internal or external drive. That means you can’t split your media across multiple drives or cloud storage. One side effect of this method is that it means you’re just constantly duplicating files from one place to another.
And there are other issues that haven’t changed from last year. For example, you still can’t import complete folders into Final Cut Pro, just individual files. And once they’re imported, you still can’t organize the files into separate folders or bins like “A-roll,” “B-roll,” “Music,” or “Graphics.”
I’m highlighting this specific workflow because it’s one that works better with files and folders. It’s a problem because the iPad “solved” files. It is also functionally not the same across Apple’s platforms. All because of decisions made about how iPads don’t do certain things with files.
Federico Viticci has written extensively about his frustrations with the Files app on iOS. My primary exposure to the Files app is through iOS, on my iPhone, where it’s cramped, and the history of bad planning lives on in the cluttered mess of app-specific iCloud Drive folders.
Remember when Apple’s solution to file management was to give every app its own little folder like you never used a file in more than one app? Completely turning the concept of folders and files on its head. They should be based on projects, tasks, media types. Then iOS said it was just so every app had an island of whatever it was the app did. Of course you remember, because you’ve still got the same mess that I do.
Back to the Mac
While Apple’s iOS and iPadOS riffed on “people don’t like files” the Mac also went on its own adventure. You couldn’t sync all your folders on your Mac between devices, but Apple added an iCloud Drive folder that showed the same stuff you saw on your iPhone or iPad. They added the aforementioned option to sync Desktop & Documents Folders^1 for all the people that dump their files in those places, but that means everything needs to live in those places to sync, or can’t live in those places if they shouldn’t sync. Again, it’s not a system of organization you’re deploying to keep your projects tidy it’s about sync status, and invisible limitations. The hierarchy is dictated by the limits of the function not their purpose or your tasks.
Then Apple said, “Hey Dropbox, we don’t like your unsafe Finder hacking and abuse of Accessibility privileges. You have to use our File Provider API.” Dropbox converted everyone over to it, and it’s awful. I love it when safety and never-ending frustration can go hand in hand.
The problems are similar to the problems with iCloud Drive. Where you can’t really manage what files are local to your device. You need to trust the process. That also goes for offloading files. The OS will hold onto and discard stuff in a completely illogical way.
Sometimes the only way I can actually get disk space back is to reboot the Mac, because I’m at the upper limits of my 512 GB if internal storage. You know, that’s enough storage for anyone. They should probably continue selling that as the step-up storage tier for many, many more years.
Sequoia betas have the option to keep files downloaded finally and it actually works according to reports, but that’s a feature that was missing for years and it doesn’t make me optimistic about the glacial pace of addressing issues people have with the File Provider API “files”. Like when the Finder window just stops working correctly if I try to click on too many things in iCloud Drive folders and files, or when it doesn’t tag file status correctly.
Yesterday, I was working on an edit in Adobe Audition, and I had it full screen on one monitor, and my finder and other stuff in the other monitor. I dragged the file from the Finder window alllllll the way across to the media pane in Audition. Everything froze for a second and then the icon rubber-banded back to the Finder window, and a little gray circle started filling up as the file downloaded. It finished downloading, and then I could drag it alllllll the way across to the media pane in Audition again.
You see, even though these were files from the night before, the Mac+Dropbox+API didn’t think I needed them. It also didn’t think I wanted to use them in Audition after I had waited for the file to download. There’s no retry, only redo, and I’m the redoer.
That’s when I noticed that none of the files or directories had little cloud icons next to them. That usually means that they’re local, but when I selected another file in the directory I could see in the preview pane that it had the little cloud with a downward arrow. I opened another Finder window and navigated to the same folder and it had the little download icons.
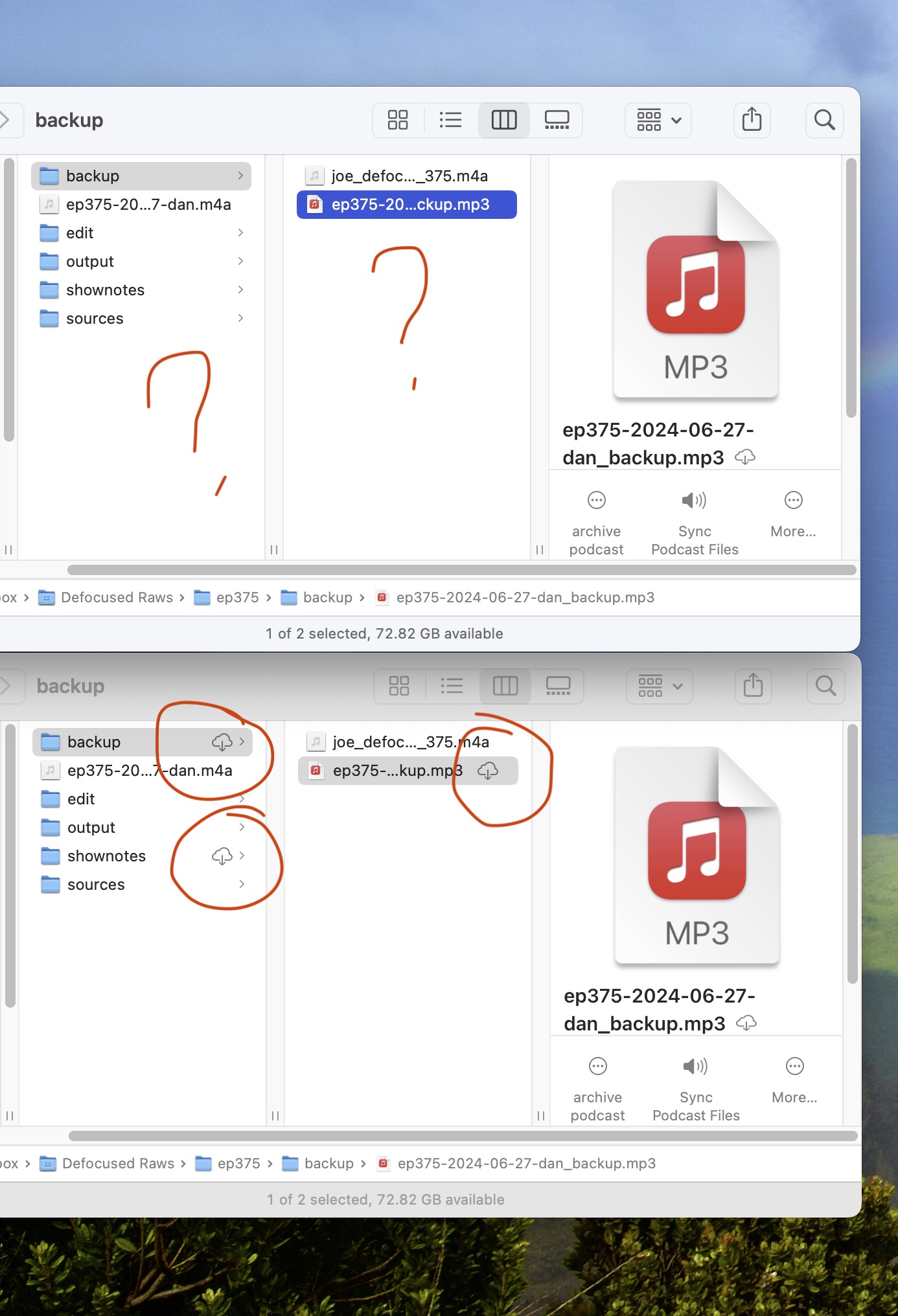
Time was, Dropbox would have its own file decorators for this that indicated the sync status for a file, but now they use the system to handle it, and sometimes it just doesn’t handle it.
People have increasingly balked at Dropbox’s price hikes, and degradation of service in the new Dropbox desktop menu app and File Provider API client. I know a lot of people have switched to iCloud Drive, because if they’re going to be roughly the same amount of bad, then it might as well be the one that people need to pay for to back up their iPhones.
I’m reluctant to make that jump because Dropbox still offers some features that iCloud does not. It also offers me a safety net through Dropbox.com. I know that I always have the temporary file versions stored by Dropbox to fall back on if anything goes awry with a sync or if I just need to see old versions. I can do a lot of stuff on the Dropbox website.
iCloud Drive for iCloud
iCloud Drive, on the other hand, lives at iCloud.com, and not to disparage the native-UI-on-the-web hippies that build the site, but it tries too hard to blur the line between being a website and being a quasi-Finder quasi-Files thing that doesn’t work like either one.
Like the Files app for iOS, you only get Grid and List views for the files. That stinks. I have a whole-ass web browser than can be any size on my Mac I want it to be and I can’t have Column view? I’m a huge proponent of Column view because it gives you nested hierarchy, and a preview pane so you can get info without having to Get Info.
You’re plopped down in Recents, which is a good place to start as you are likely wanting to do something with a file you recently did something to, but the date sorting isn’t always accurate. I know I have files in iCloud Drive that were modified this week but don’t appear in Recents.
In Pixelmator Pro on my Mac, I made a quick little joke called “Untitled 7.pxm” it’s still open in Pixelmator Pro, and hasn’t been saved, but the promise of this system is that it saves “Untitled 7.pxm” for me. Sure enough, it’s there on my Mac. It’s also in Recents in the Finder on my Mac. It is not there in Recents in iCloud Drive on the site.
The most recent files are under the “Previous 30 Days” section and it’s only nine files, which is pretty light for me a whole month of using a computer. Included in that section is a Pixelmator file dated “6/10/2024” but that wasn’t created or modified by me on that date.
While it looks like a List view, when I right-click it’s… the stuff you see when you right-click on a web page. I should know better, but why are we dressing this site up like a native app? If you want the stuff you see when you right-click on your Mac, you go all the way to the right of each item in the List view and an ellipsis menu will appear. It’s hidden until you hover over the item because we like to keep things tidy, not functional here at the Ellipsis Menu Factory.
There’s Get Info, which grays out the interface and only lets me see the few things in the modal Get Info pane. That shows me the file modified date (not created, not added, not opened) of “10/30/2023” which is not the date from the List view.
You also can’t see a file history or older versions to piece together why “Untitled 23.pxm” has two different dates that don’t match anything. On my Mac, I can get actual info, and I can see “10/30/2023” as the created, and modified date. “6/10/2024” is the last opened date. That was the day I charged my iPad Pro that also has Pixelmator on it so presumably that’s why, but why is it in Recents and nothing else I’ve done in Pixelmator in the last 30 days is? I even saved a new file and refreshed the browser and nada.
Also if you want to see where a file in “Recents” is you have to go to the ellipsis, Get Info, then at the bottom of the modal click on the blue link right-aligned next to “Where:” and it’ll take you to that enclosing folder.
I won’t spend too much time beating up the website, since I have no idea why anyone would torture themselves using it, but I just want to point out that it doesn’t provide the same safety net as Dropbox’s site does.
Your files do have version history in iCloud Drive just not on the site. It’s only accessible by opening the file and going to the File menu, Revert To, and browsing the file history of when the file was incrementally saved. You can open the folder the file is in from the Finder in Time Machine, and it’ll slowly chunkity-chunk read those files off your spinning disk based on when the folder was backed up, not based on when you changed that selected file. If you’re lucky maybe it won’t crash on you.
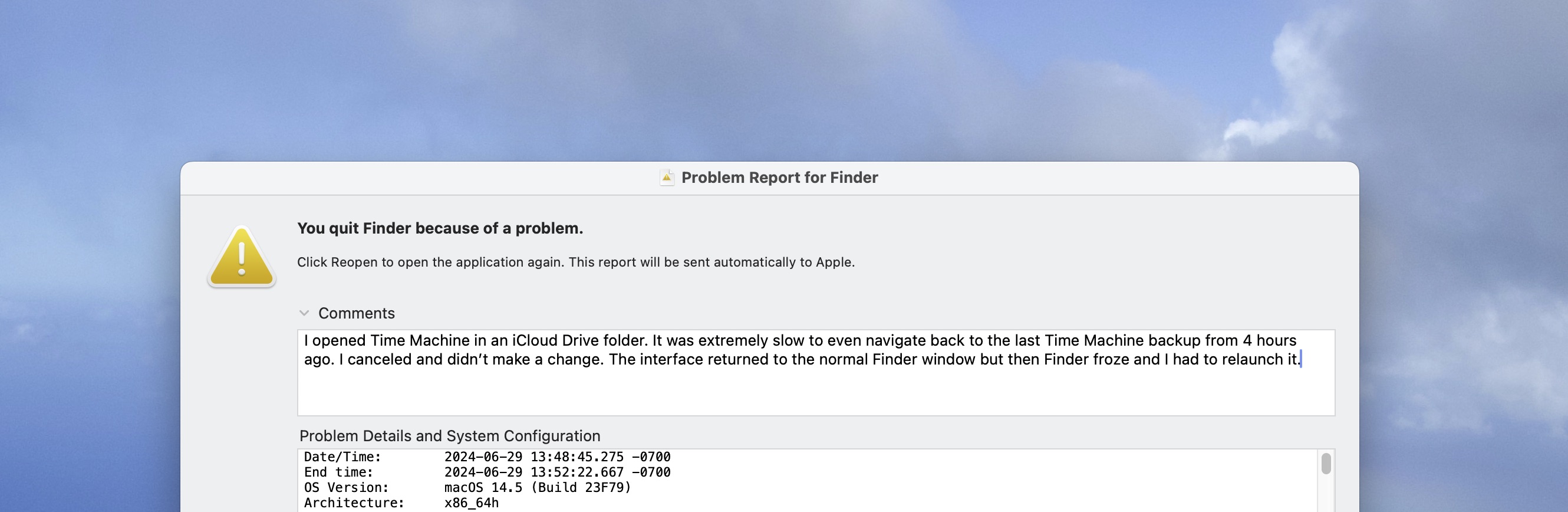
Sure seems like the kind of thing Dropbox is better at, for some inexplicable reason. Apple invented easy backups with Time Machine, and no-fuss file versions “for the rest of us” but that has all kind of fallen into disrepair. Because, of course, who needs files? You probably just use Google Docs in Chrome, and let everything sit in a filthy data soup.
A Cloud Too Thick for a Spotlight to Shine Through
A lot of people are banking on cool, hip, Apple Intelligence features to help them find their files (at some point in the future whenever that sort of thing ships). I would like to point out a few problems with searching for files that exist in a big bucket of mixed local and offline storage.
Spotlight doesn’t index what’s not on the device.
If you are trying to search based on the topic you wrote about, or keywords used in the document, you won’t turn up anything if the file isn’t local to your machine. If what you’re searching for is in the name of the file, you might be in luck because the name of the file is represented, but not it’s content, or really much else about the placeholder file. For example, searching for “.pages” will work for offline files, but “Kind: Pages Document” does not. However, “.pdf” and “Kind: PDF Document” both work. Makes total sense.
When the file was originally on disk, Spotlight would have indexed it, but that index is gone when the file is gone. I ran into this when I was searching my markdown files from this blog and then I realized it was because all those hefty text files were offloaded. Saving 10.4 MB did not save me any frustration. Fortunately, that was in Dropbox so I’ve been able to force it to stay on disk before Sequoia ships, but I keep getting tripped up whenever there’s a file somewhere else.
For example, if I search all of the posts I’ve ever done for Six Colors for “Apple TV” the only hit I get is the most recent text file from my interview with the people from Sandwich, which included the words Apple, and TV, but not “Apple TV”.
There were image and movie files with Apple TV in the name that are still on disk from 2022, but thank god we offloaded all that bloated UTF-8!
Forcing all files to be on disk so that they function correctly as files defeats the whole point of a system optimizing storage, and undercuts the argument that the meager SSDs Apple sells are really more than enough.
“That’s just expected behavior,” you puff as you rally to the defense of a company proudly designing their whole AI approach around only what’s on your device. Surely the issue of only indexing local files will never, ever, ever come up again.
Fortunately, in all the instances where I searched for something I “knew was there” I’m able to quickly figure out what files I need to download to get the search to work because I keep my files organized in project based folders that allow me to confidently say that I searched all the Six Colors posts or all the joe-steel.com posts, because they’re in folders labeled as such and can be used to shape and filter the searches.
This is why things like nested folders, and organizing files matter. I can impose a structure that doesn’t just help me, it helps the system help me. Instead of examining my entire drive, and flailing around, I can know what to do. Even if it pisses me off! It’s the kind of pissed-off where I can fix it!
Respect the Files
I would greatly appreciate it if we treated files, and users that use files, with a modicum of respect for their processes. When people drag and drop files, they should drag and drop. When people want to access their files on other systems it should mirror what’s actually happening with recent files. Accessing old versions of a file should be something you can do as easily with iCloud as with Dropbox. When people want to search their files, there should be a Spotlight index that’s compatible with offline files.
Despite the nihilism of the anti-file lobby, there’s no denying that we all deal with files at some point or another. No matter what library-project-file blob they’ve been ingested into, or how much space is being saved on our anemic, astronomically-priced drives, improving file handling hurts no one.
^1: Just as an aside, a not-so-dissimilar organizational problem exists in Settings. Settings frustrates anyone with its poor orgnaization, and for how parts of the Settings panes don’t even function or look the same. A defense of Bad Mac Settings is that people “just search” which is the same dismissal people give for bad file management. However, if you search in Bad Mac Settings for “Desktop & Documents” it returns zero results. If you search for “iCloud” you get several results, and the one you want is “Apps Using iCloud” (because iCloud Drive is an “app”) and then where it says “iCloud Drive” there’s a right-aligned “On >” You might think that just takes you to a toggle to pick between On or Off, since that’s all the nuance they chose to offer, but it opens a modal dialog that grays-out the settings (not a navigation to another “page” like “>” implies), and then you can see “Desktop & Documents Folders” which has a toggle and explanation. There is a “Sync this Mac” toggle right above that, but that’s for iCloud Drive to have its synced folder on the Mac, it’s not syncing the actual Mac, because why would you do that when you can sync Desktop & Document Folders. But whatever, people just find exactly what they need using search so no need to bother with organization or interface design!
Category: text